

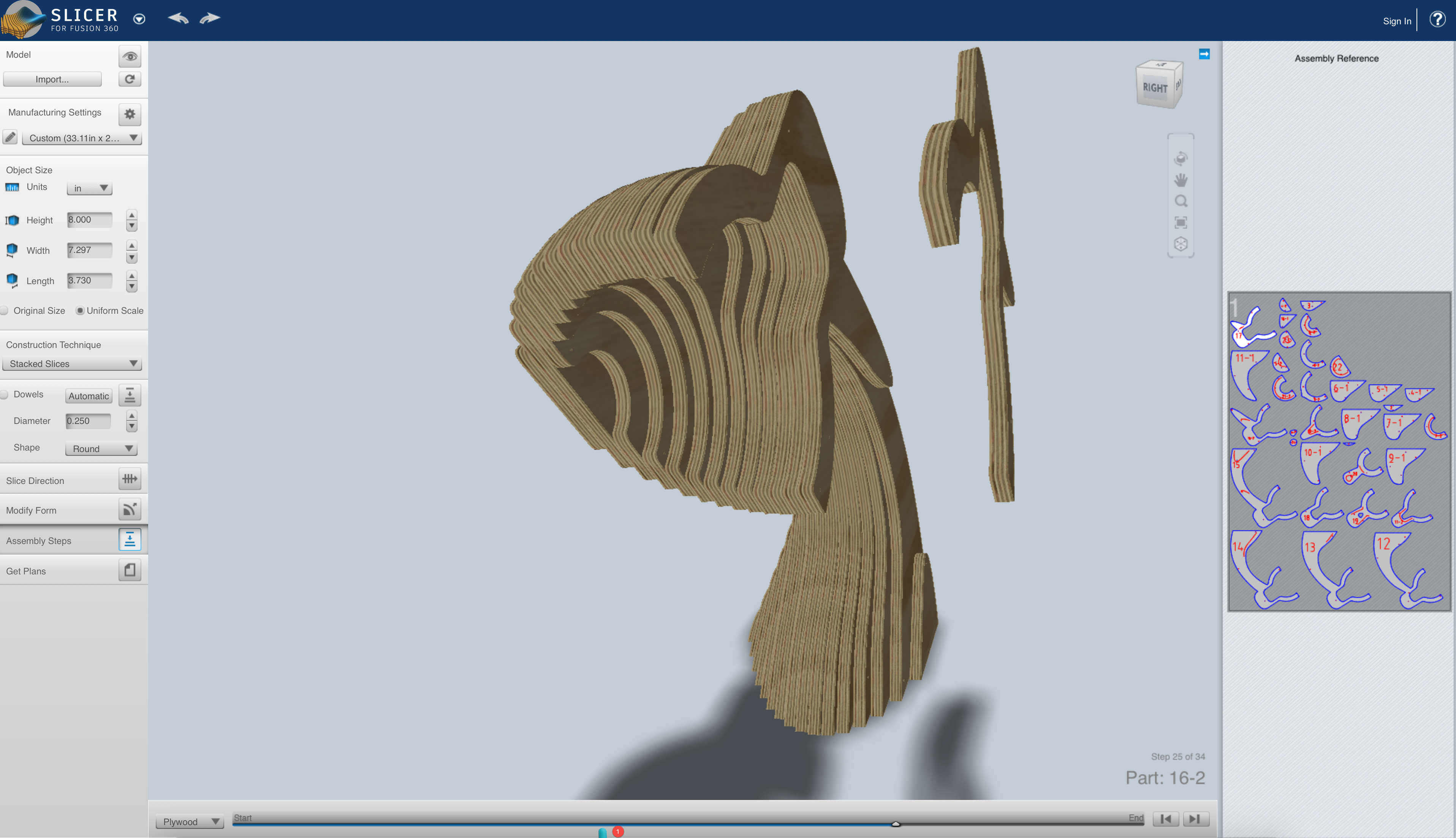
That opens a second dialog, which allows us to edit any of the print settings. You’ll now see that all the icons are visible, allowing us to edit the selected print settings. Within the local library, we’ll select the paste option. This is a great way to organize your print settings. Notice you can also create and name library folders. To paste this option, we’ll have to switch to our local library. We can select “copy” in the toolbar, or by right-clicking on the print setting. The sample print settings cannot be changed. If you want to change settings then you’ll have to create a copy of the default setting. Notice the settings are then displayed on the right side. I’m going to be using a 3mm PLA, so I’ll select the PLA option near the bottom. The Fusion 360 library has a handful of generic print settings to choose from. Once you’ve selected a printer you’ll see that you can now define the print settings. If you didn’t see your printer on the list, then stick around to the end of this video, where I’ll show you how to create a custom printer profile. I’m going to select my Ultimaker S5, followed by that blue select button. Within the Fusion 360 library, you’ll then find a handful of 3D Printer profiles, including Creality, Prusa, and Ultimaker. Using the Machine selection, we can first sort by the additive option.

You’ll now see we have a generic build area and platform.Īt this point, we need to select the machine that we’ll be using. We’ll first have to change the operation type to Additive.

Selecting the Setup feature will allow us to choose and configure a printer. Third, we’ll create and preview the toolpath before generating the G-code. The process of slicing can be broken down into three core steps.įirst, we’ll set up and configure the machine. In the future, we can expect more native functionality, without the need for add-ins. Fusion 360 currently supports FFF 3D Printing, otherwise known as FDM. Within the Manufacture workspace, you’ll find the Additive Tab. We then have to head to the Manufacture workspace, by selecting it from the workspaces dropdown. To start, you’ll need to have your model open and it must be grouped within a component. This is not to be confused with Slicer for Fusion 360, which is now a defunct application. Generating Gcode or “slicing” a model for a 3D printer can be done within Fusion 360. Slicing your model within Fusion 360 has its advantages and disadvantages. Many people are wondering whether or not they still need Cura. This is required if you want to process tool paths for specific 3D Printers. Learn how to install a posts in Fusion 360 on both Mac and Windows. Get 3D Printer posts from the Fusion 360 Post Library.


 0 kommentar(er)
0 kommentar(er)
